Here’s how to track your hours worked in Liquid. You can bulk track hours or track them directly in each Work Order. Here's how to track hours in each Work Order.
Track your hours in Liquid with Time Tracking
The Time Tracking section will appear on each active or completed project detail page. Regardless of the project’s rate structure (flat, hourly, daily, weekly, quarterly, or other), this section will appear as long as the project has deliverables that have been accepted/approved by your client.
Press the + Time Entry button to start creating a new hours tracking entry.
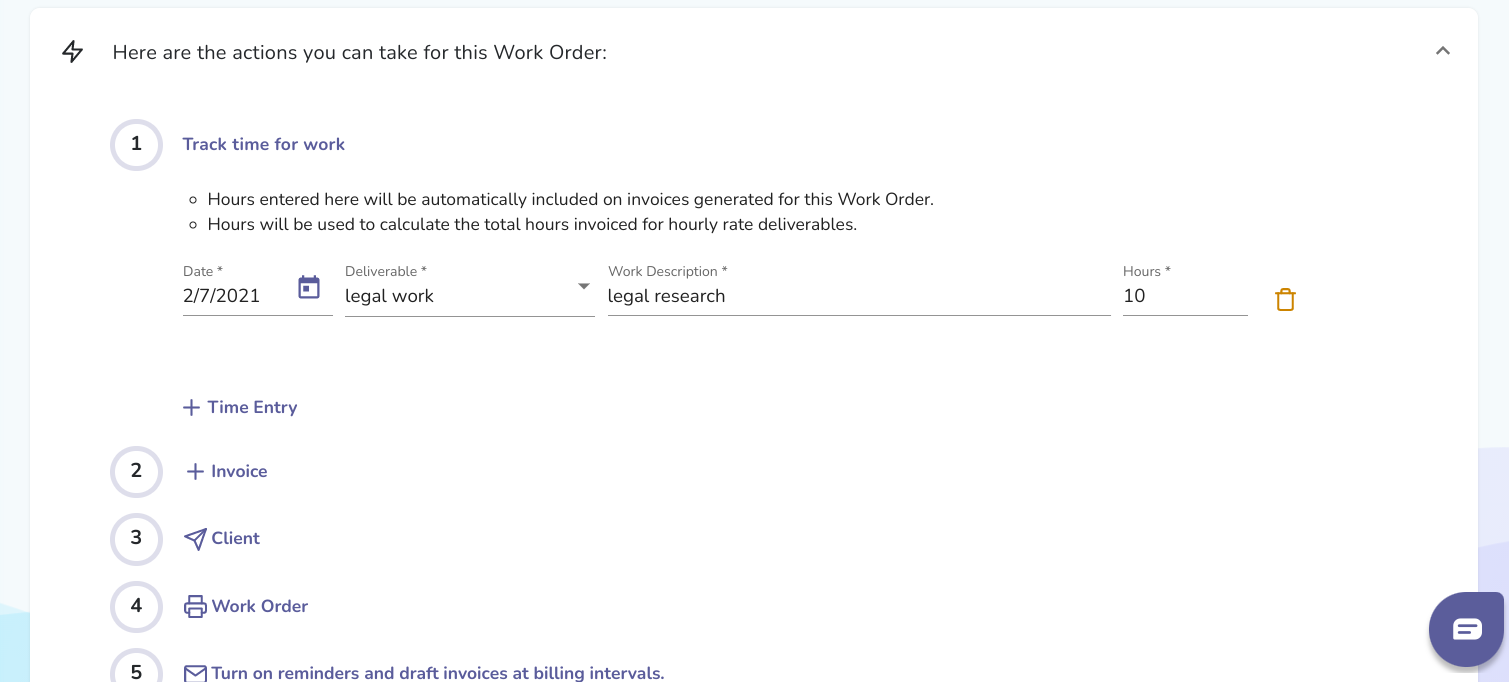
Each time tracking entry should correspond to a specific date and service or deliverable, must include a short description, and must include billable hours. Once you have completed all required fields, the entry will automatically save your hours.
Add Additional Hours
To add another entry, press the + Time Entry.
Editing Hours
If you need to edit your hours before invoicing, simply edit the appropriate field and then navigate elsewhere; your changes will save automatically.
Deleting Hours
If you’d like to delete an entry, press the trash can icon for the specific entry. Note that deleted entries cannot be recovered.
Viewing previously invoiced hours
The hours previously invoiced are hidden by default but can be viewed by pressing Show Invoiced Entries to expand this section. Press Hide Invoiced Entries to hide the section once you’re done.
