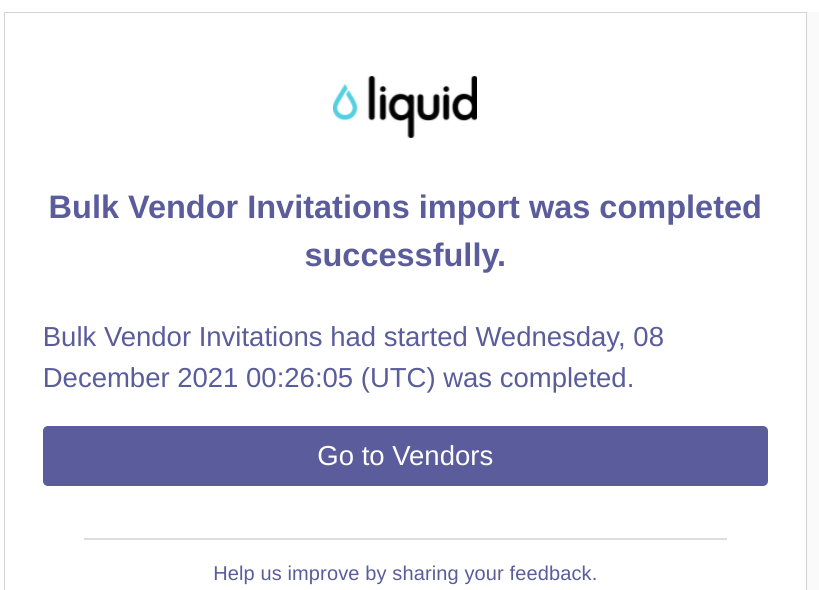- Liquid Support
- For Businesses
- Master Contracts / Onboarding Vendors
-
General
-
For Businesses
- Getting Started
- Master Contracts / Onboarding Vendors
- Managing Vendors
- Compliance
- Users
- Work Orders
- Work Order Fee Estimates
- Work Order Uploads
- Purchase Orders
- Invoices
- Invoice - Work Order Matching
- Payments
- Invoice Approvals
- QuickBooks Online Integration
- Projects and Accounting Fields
- Reports
- Liquid Plan
- Custom Onboarding / Custom Contracts
- Bank Accounts
-
For Vendors/Contractors
-
Training Videos
How can I invite several Vendors at once?
You can bulk invite Vendors by uploading a CSV file or by entering the bulk information yourself directly into Liquid.
First, navigate to the Vendor section in Liquid while logged in.
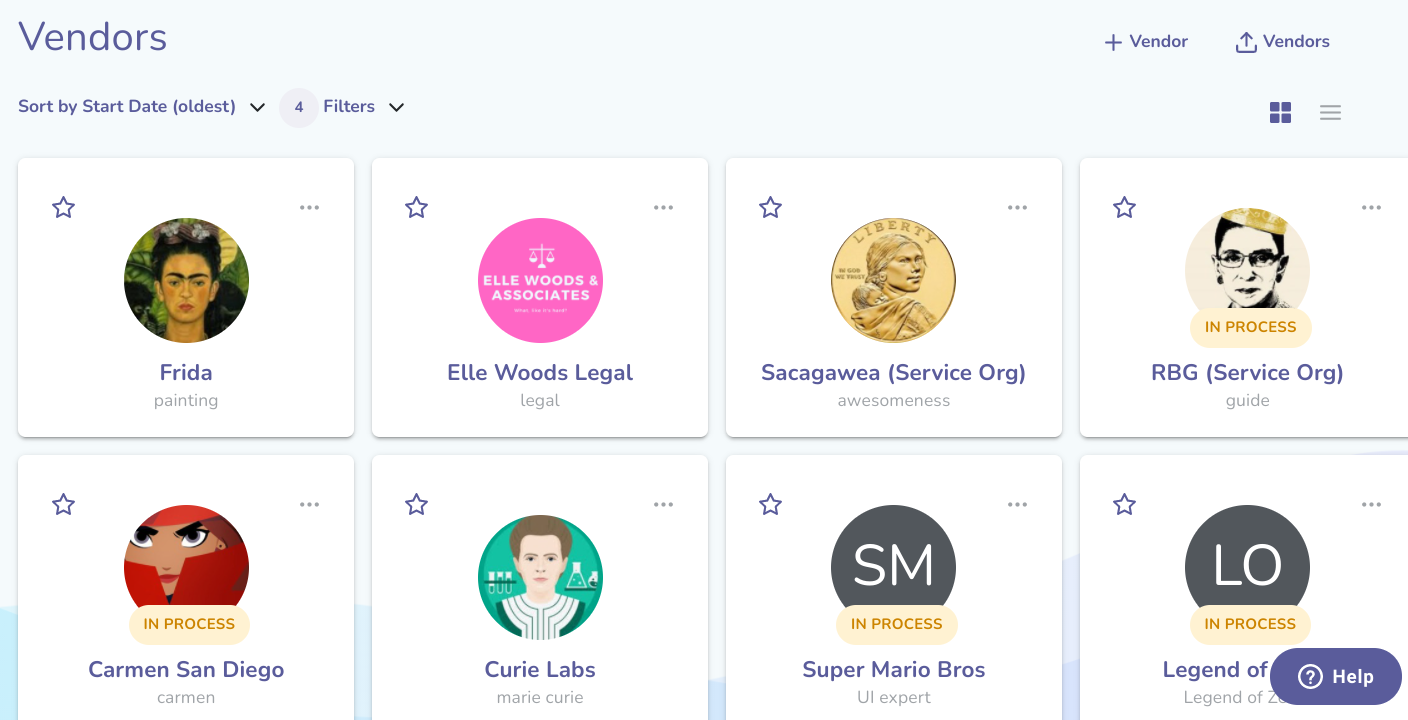
In the upper right corner, press Import Vendors. On the popup, select the Onboarding Process you'd like to use.
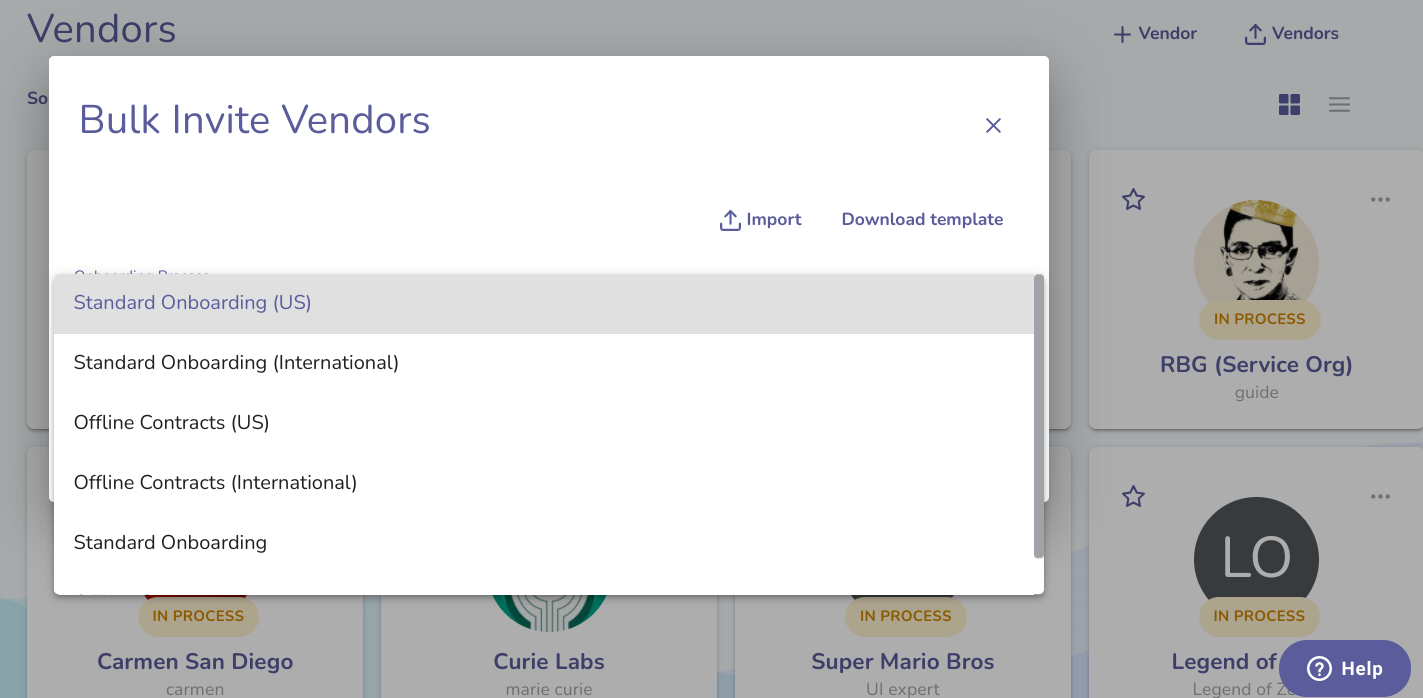
Next, press + row to start entering your Vendors' information.
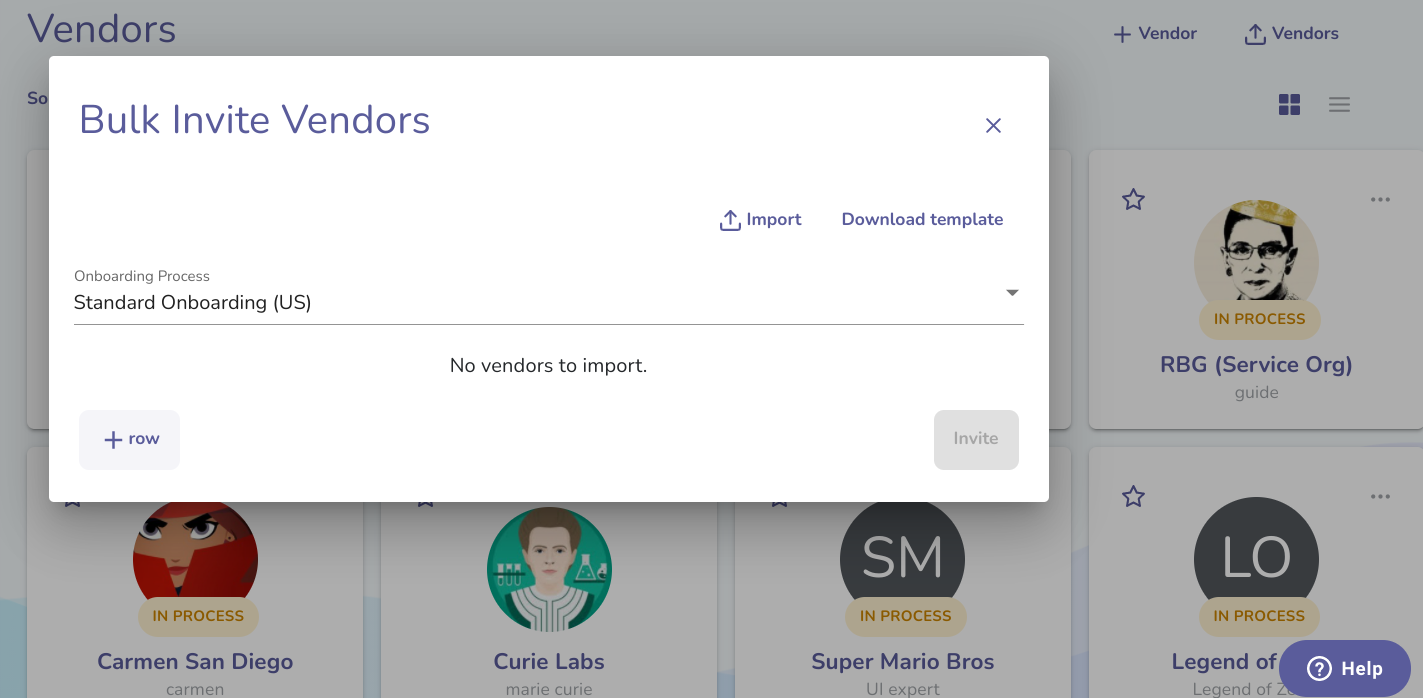
Once you press + row, fill out the row with the Vendor's Name, Email address, and Description. You may also add a Personal Message (this field is optional).
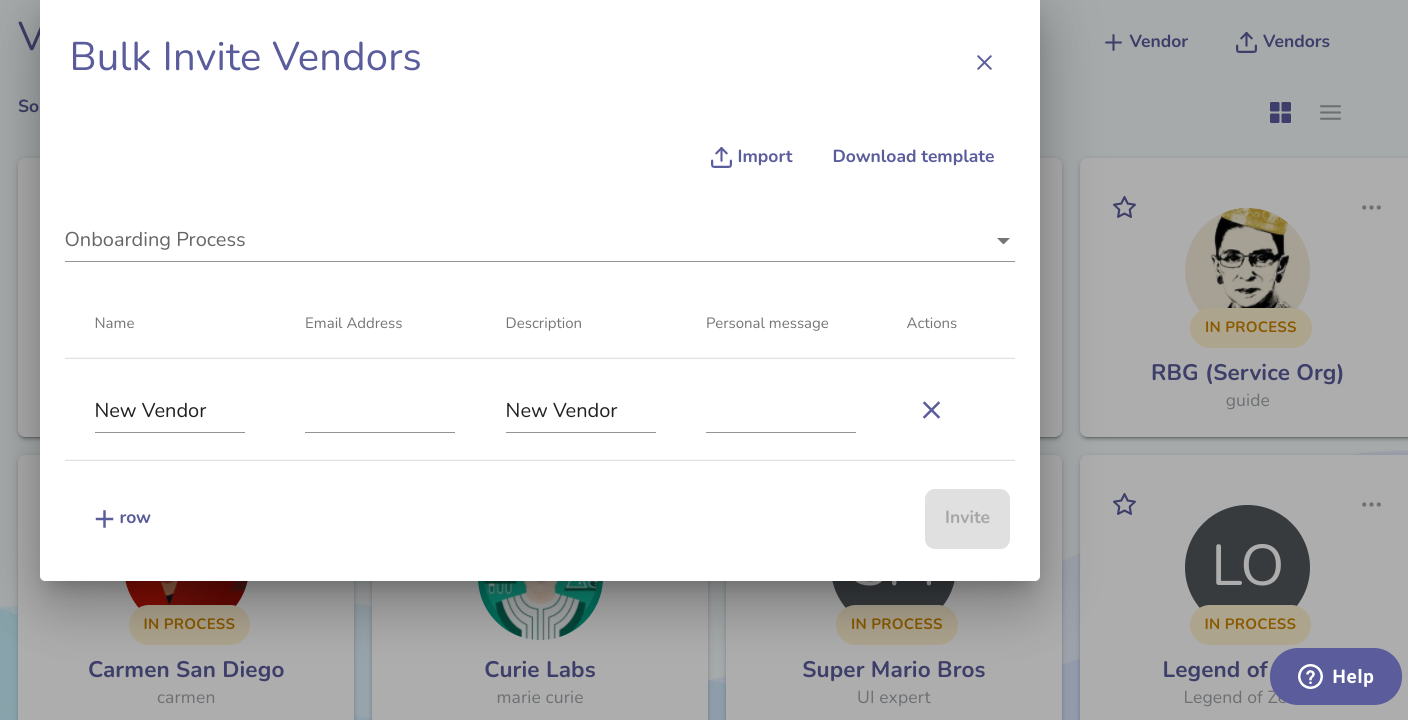
When you are ready, to enter another Vendor's information, press + row again.
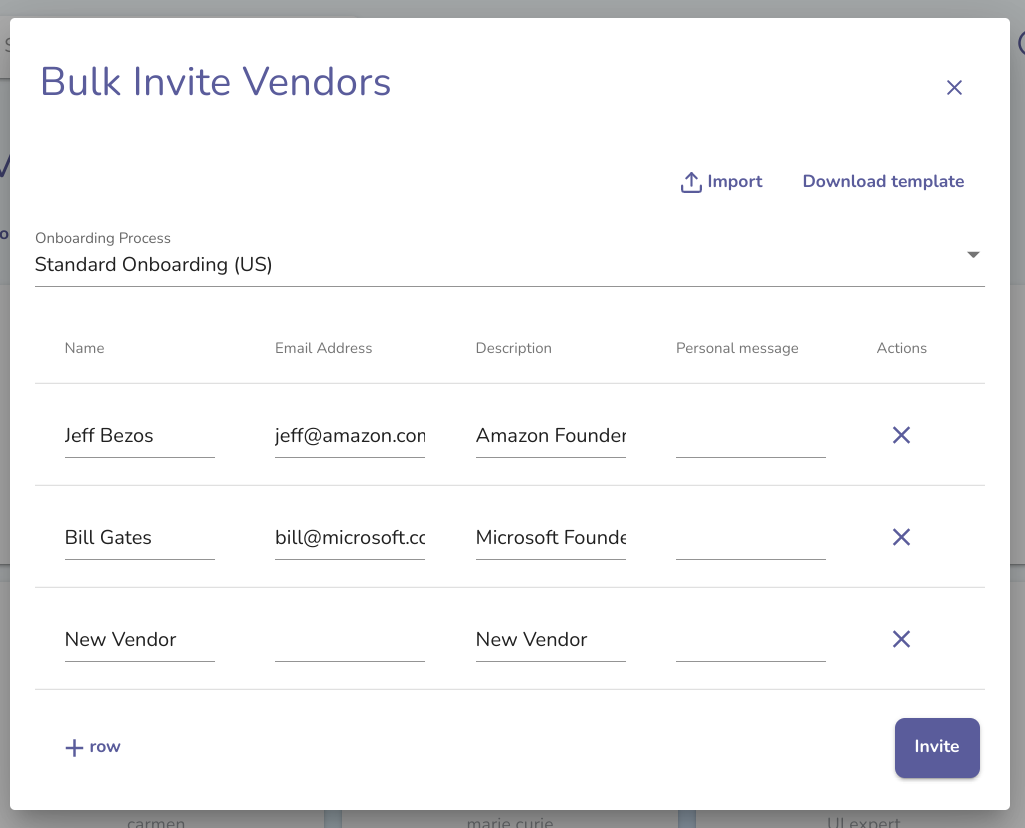
Continue until you've added all Vendors, then press the Invite button.
Once you've pressed Invite, the Vendor invites will be immediately sent off.
In addition, you will receive a confirmation email that your bulk Vendor invites have been sent.