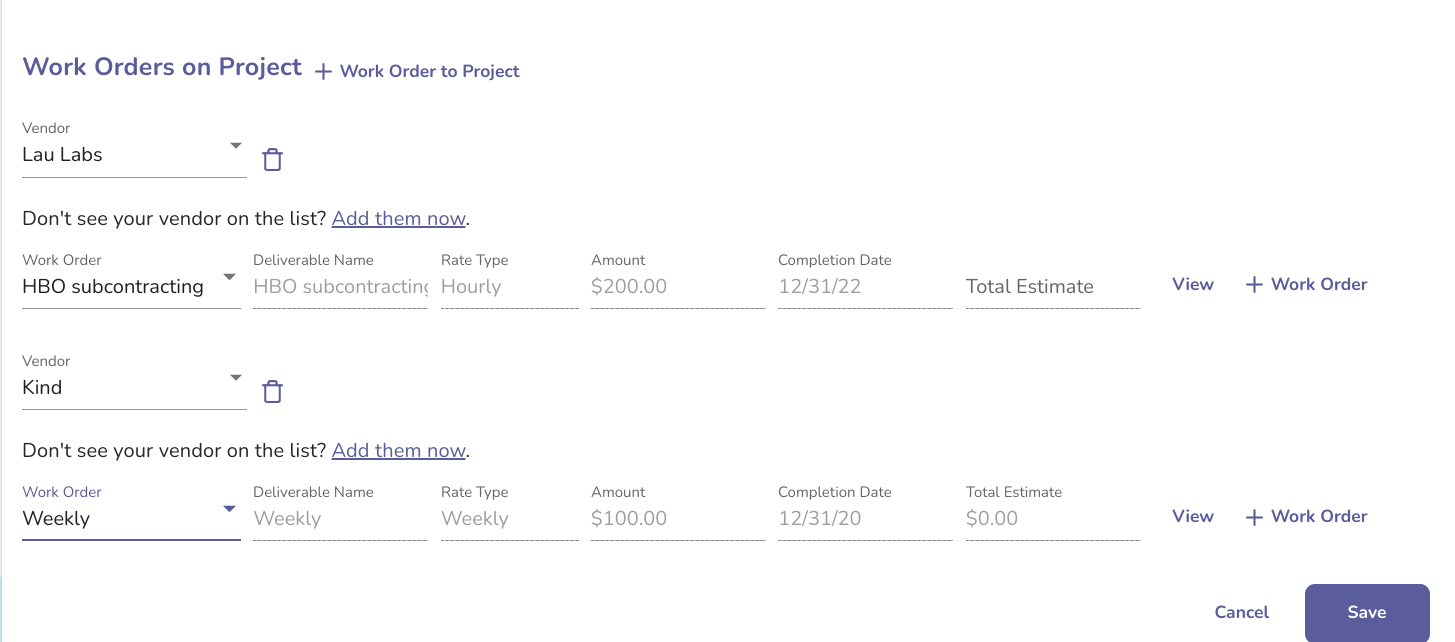Go to the Projects section of Liquid. If the appropriate Project already exists, click it. If the Project does not exist yet, visit this article to learn how to create a new Project.
If you'd like add another Work Order to a Project, scroll down and press + Work Order to Project.

You'll be prompted to select an existing Vendor.
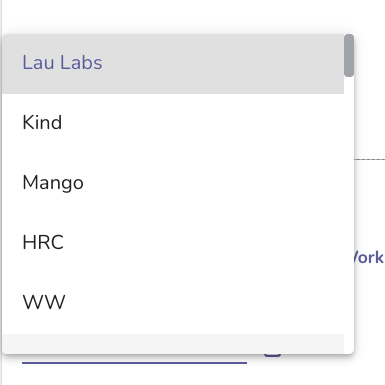
If the Vendor has not been added to the system, you can press Add them now to pull up the Invite Vendor workflow.
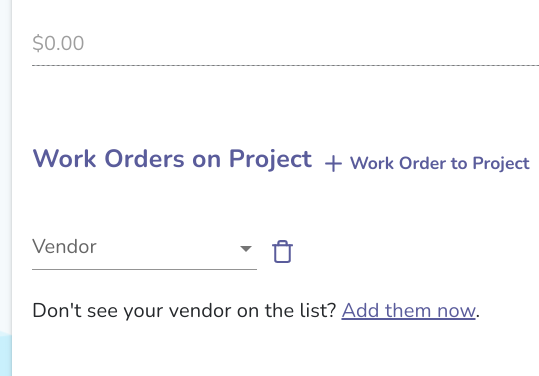
After selecting an existing Vendor, you'll need to select the relevant Work Order.
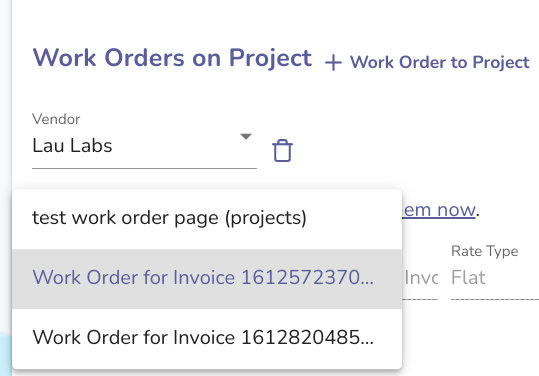
If the Work Order does not yet exist, you can press + Work Order to add a new Work Order.
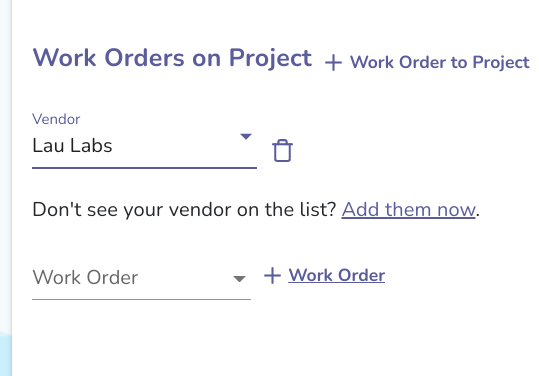
Then, fill out all fields for the new Work Order: Work Order, Deliverable Name, Rate Type, Amount, and Completion Date. You may also enter in a Total Estimate to help estimate Total Project Cost and Estimated Gross Profit, but that field is optional.
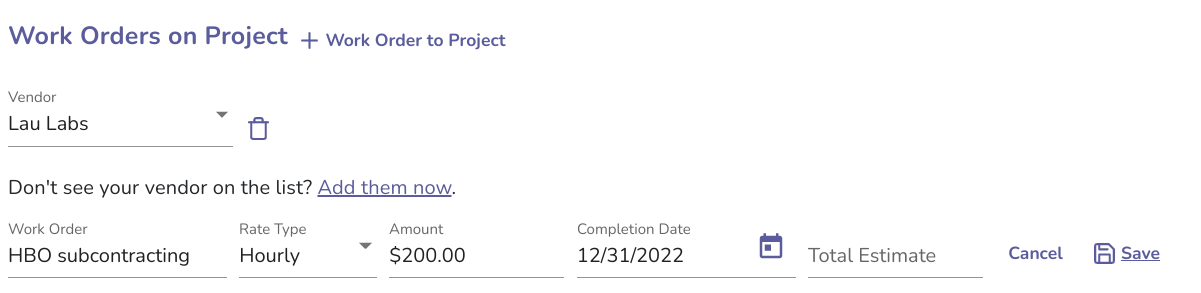
Press Save to open the popup to confirm the Work Order, then press Send.
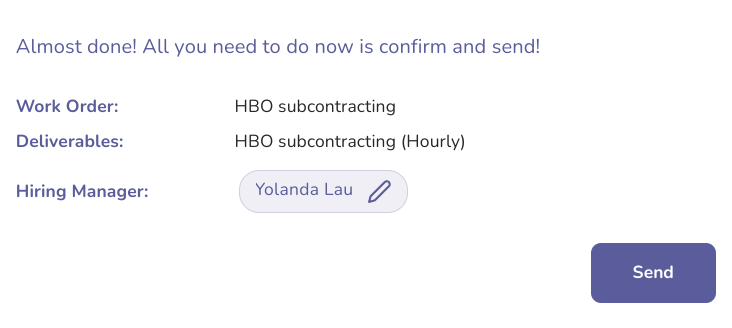
Finally, press Save to save the Project.