In order for signatures to be inserted into your custom contracts, your signature fields must have the appropriate bookmarks in the Word doc file to allow the insertion of signatures.
Start by downloading the Liquid Consulting Agreement Template. Scroll down to the signature page.
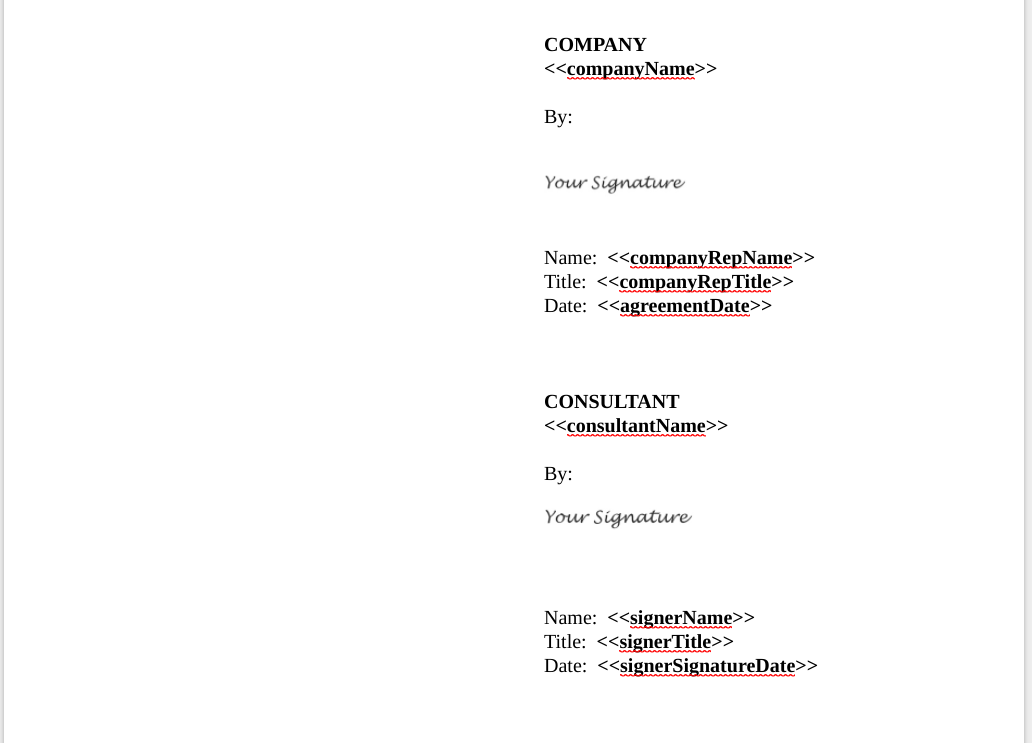
Copy the Your Signature image listed under COMPANY in the Liquid template, and paste that into the signature field for your company representative in your custom contract in Microsoft Word doc format. Make sure the signature image is inserted in line with text and format it so that Underline exists below the signature. Select that image in your custom contract and then in Microsoft Word, click Insert > Bookmark. If you don't see Bookmarks, expand the Links section in Microsoft Word to find Bookmark.
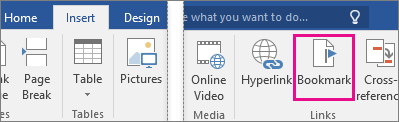
The Bookmark name should be imgfit_companyRepSignature (as shown below).
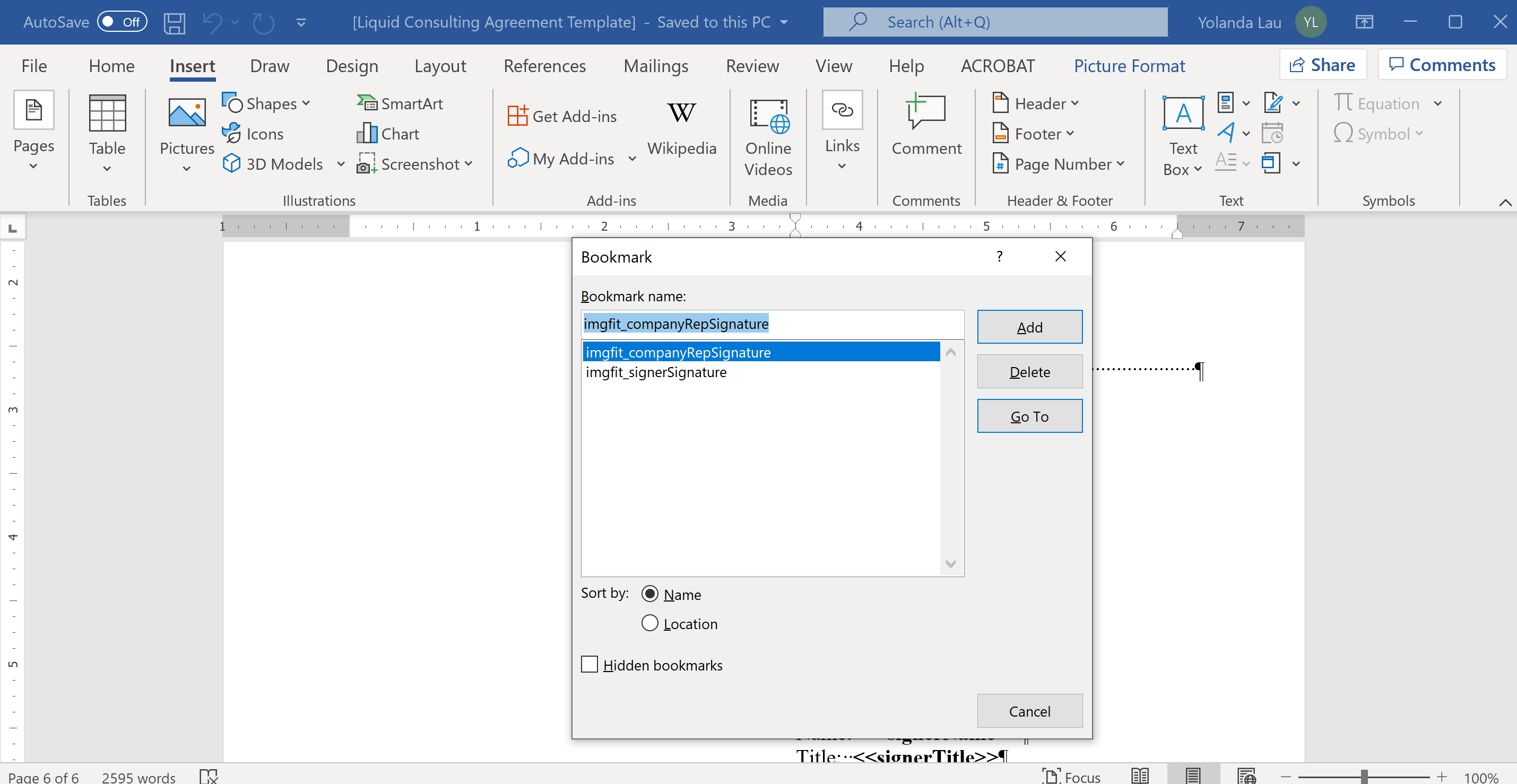
Copy the Your Signature image listed under CONSULTANT in the Liquid template, and paste that into the signature field for your consultant/contractor/vendors/freelancer in your custom contract. Select that image in your custom contract and then in Microsoft Word, click Insert > Bookmark. The Bookmark name should be imgfit_signerSignature (as shown below).
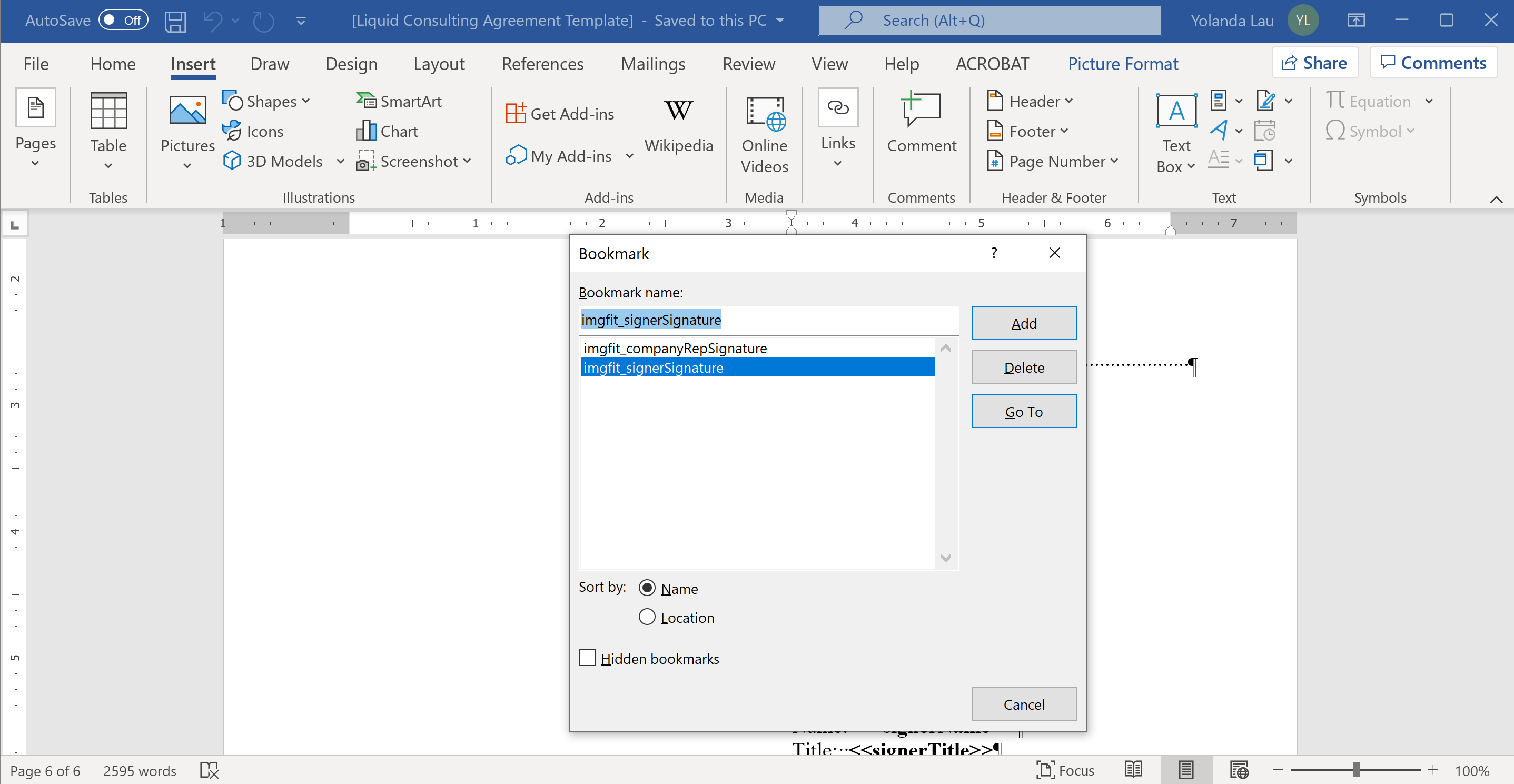
I have multiple signature blocks
If you have multiple signatures in the same file, repeat the same steps to add the image. However, when it comes to the bookmarks, they should be appended with a number.
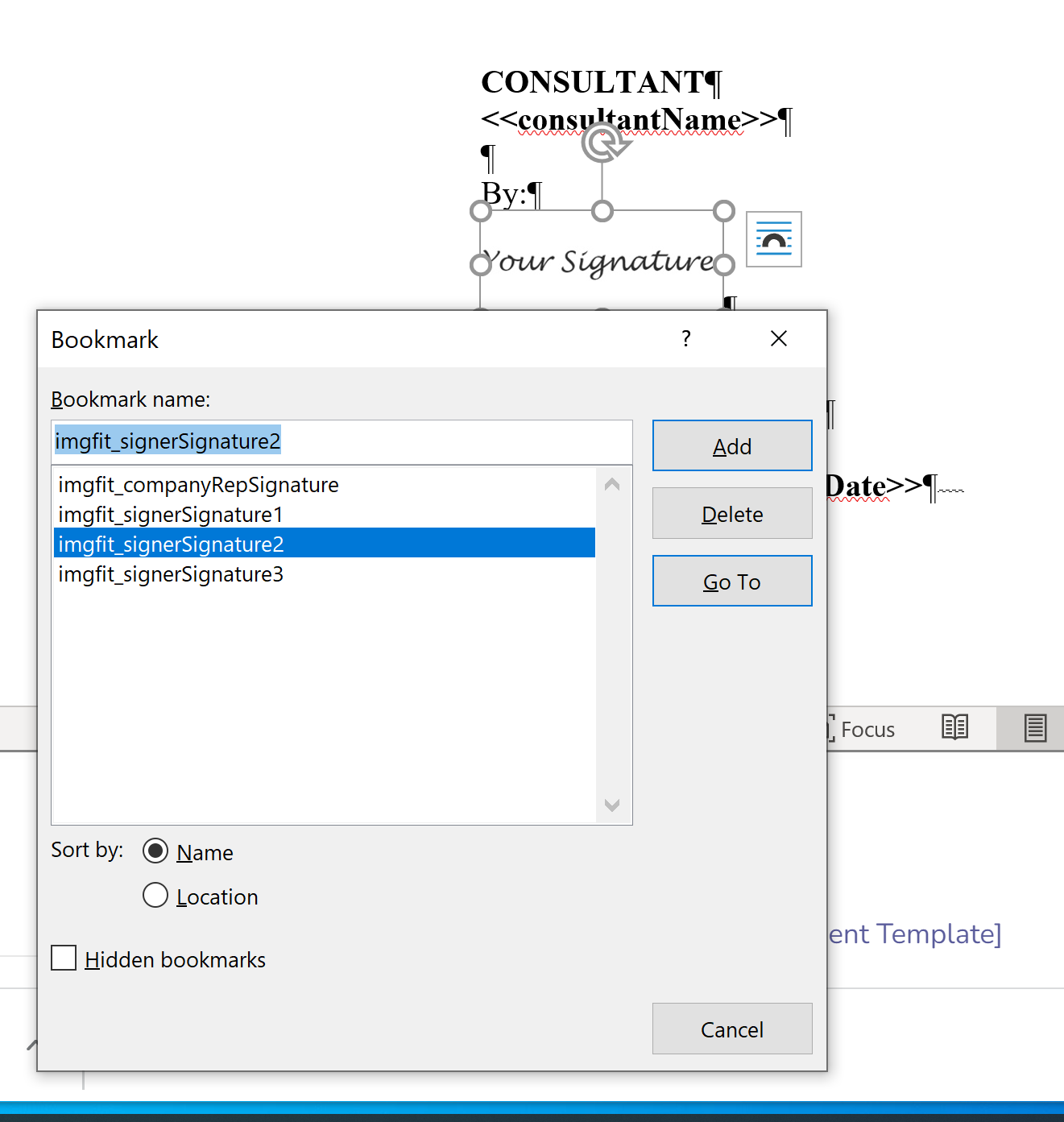
For example, if you need the signature from your company added multiple times the additional bookmark names should be:
- imgfit_companyRepSignature1
- imgfit_companyRepSignature2
- imgfit_companyRepSignature3
- imgfit_companyRepSignature4
- imgfit_companyRepSignature5
- imgfit_companyRepSignature6
- imgfit_companyRepSignature7
- imgfit_companyRepSignature8
- imgfit_companyRepSignature9
In the Liquid platform, you will change the Data placeholders filed from signerSignature to match the bookmarks. For example, use "companyRepSignature1,companyRepSignature2,companyRepSignature3" if the bookmarks are imgfit_companyRepSignature1, imgfit_companyRepSignature2, imgfit_companyRepSignature3.
And if you need additional the signature from your vendor added multiple times the additional bookmark names should be:
- imgfit_signerSignature1
- imgfit_signerSignature2
- imgfit_signerSignature3
- imgfit_signerSignature4
- imgfit_signerSignature5
- imgfit_signerSignature6
- imgfit_signerSignature7
- imgfit_signerSignature8
- imgfit_signerSignature9
In the Liquid platform, you will change the Data placeholders filed from signerSignature to match the bookmarks. For example, use "signerSignature1,signerSignature2,signerSignature3" if the bookmarks are imgfit_signerSignature1, imgfit_signerSignature2, imgfit_signerSignature3.
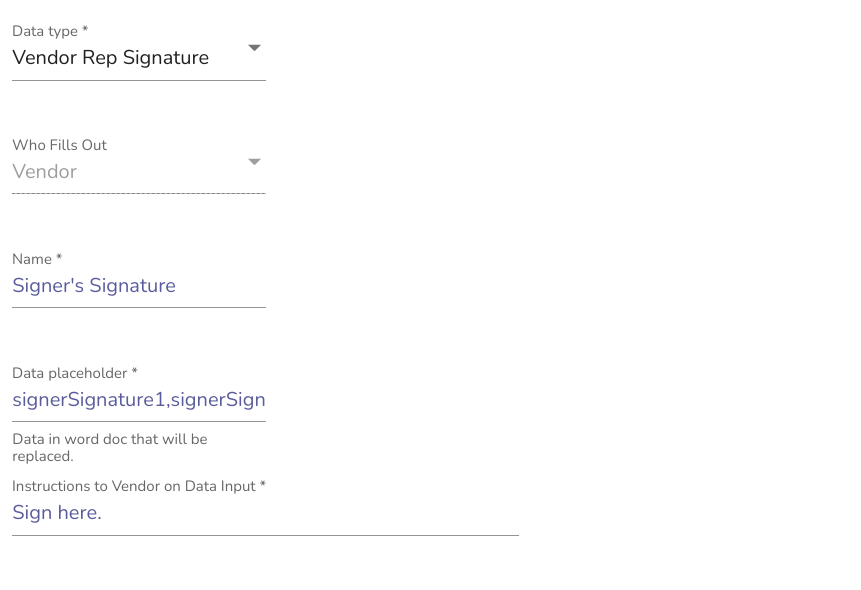
You can also take a look at our default CIIA file as an example for multiple signatures.
