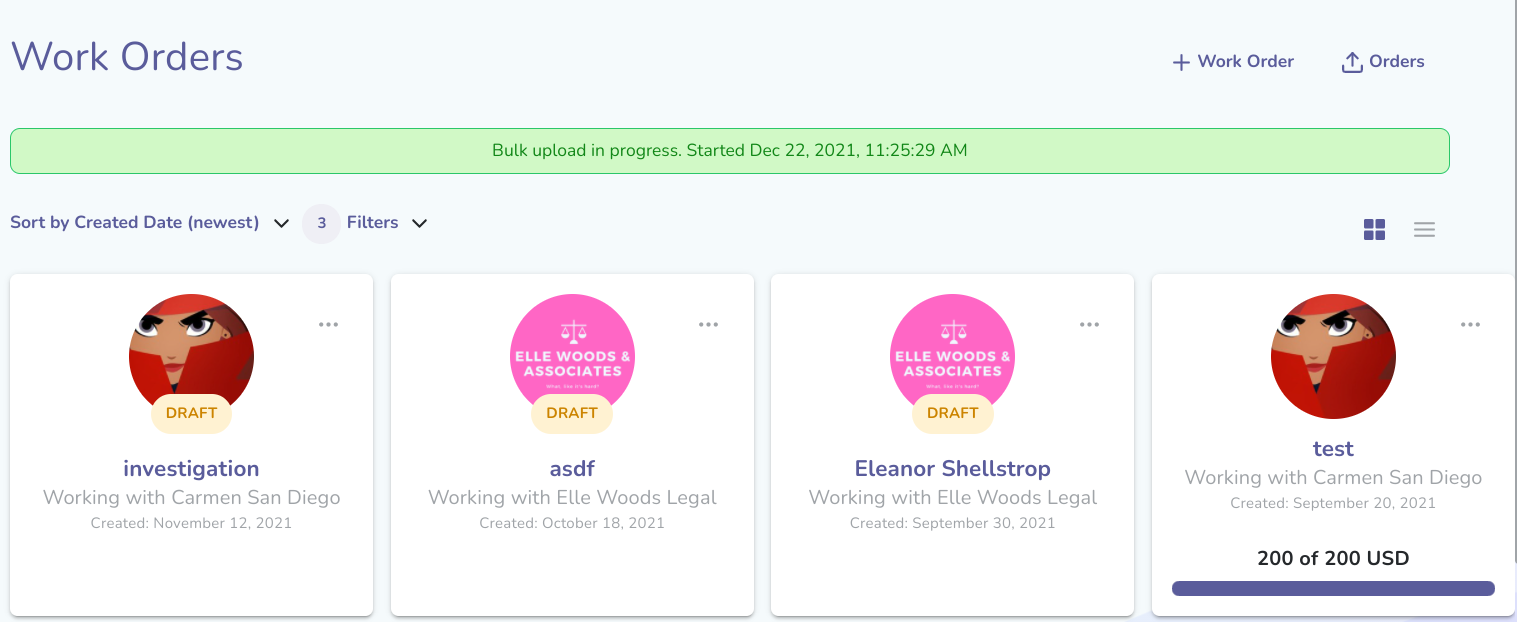Clients can now skip the Work Order workflow to easily insert one or more Work Orders using the Bulk Work Order modal. This feature can be especially helpful when you need to create many work orders at once.
The Bulk Work Order modal can be accessed from the Orders upload icon at the top of the Work Orders page (next to the + Work Order button).

Once you press the Orders button, you will see the Bulk Upload Work Orders form.
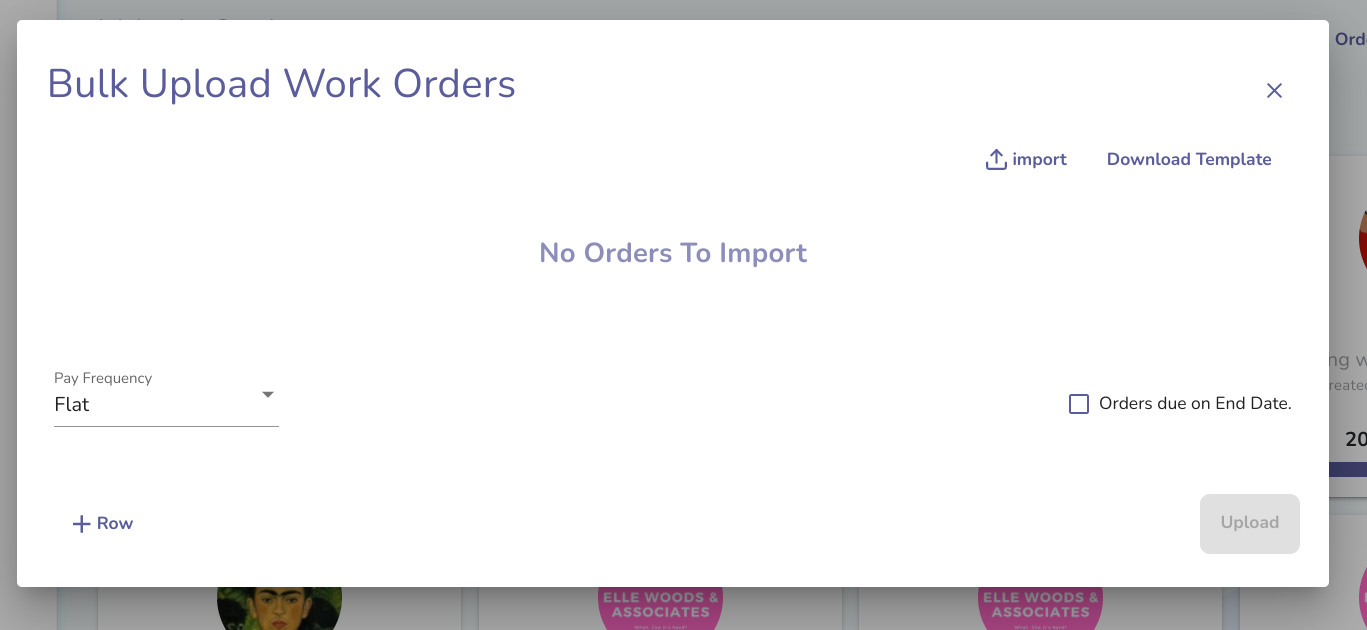
Pay Frequency for Bulk Creation of Work Orders
Please note that all Work Orders submitted in one batch request need to have the same Pay Frequency. So if Hourly is selected, all rates will have hourly rates. If Flat is selected, all rates will be Flat rate Work Orders. The options for this field are Flat, Hourly, Daily, Weekly, SemiMonthly, Monthly, Quarterly, and Custom.
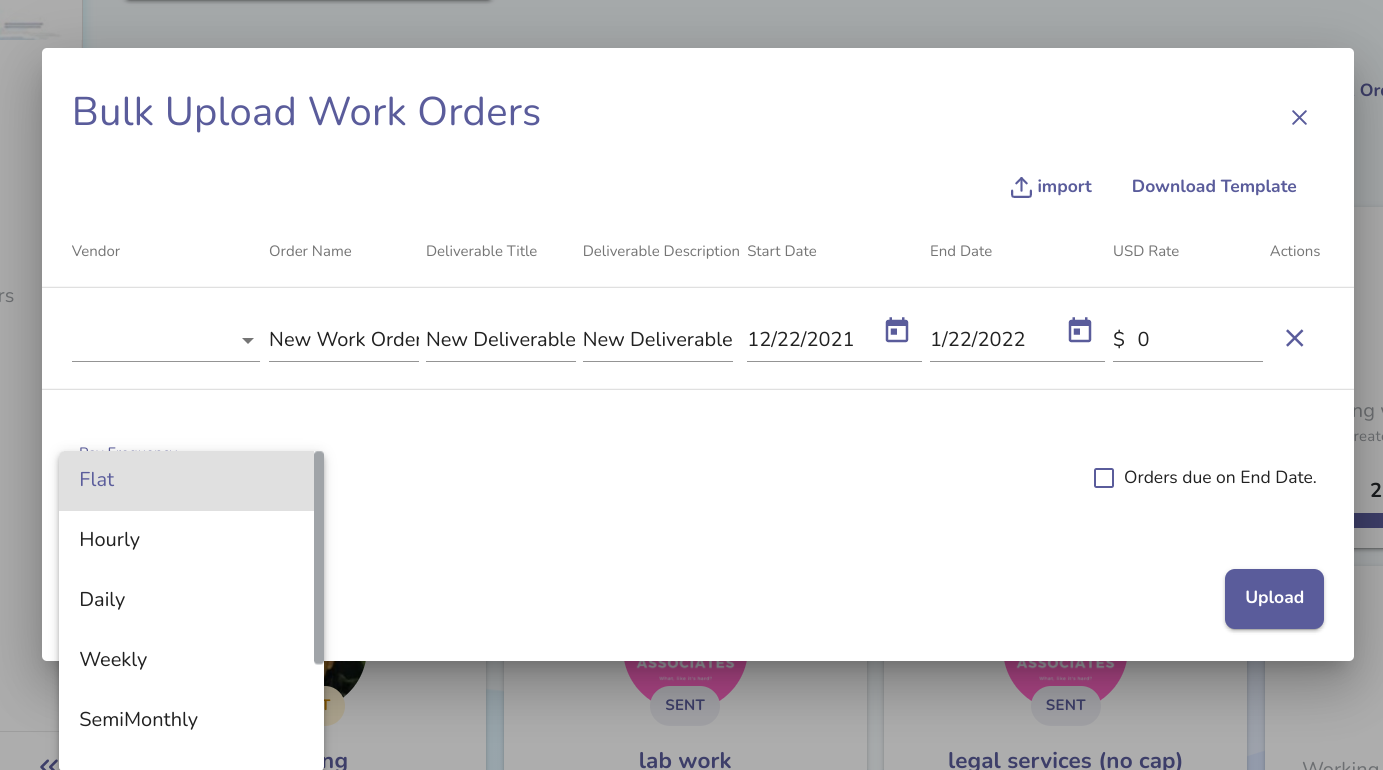
Bulk Creating Work Orders via Template Upload
From this Bulk Upload Work Orders form, you can either use the Import function after downloading a template via Download Template and entering and saving your info in a CSV file.
Press the Import button to open the upload your file. Then press Upload to upload the information.
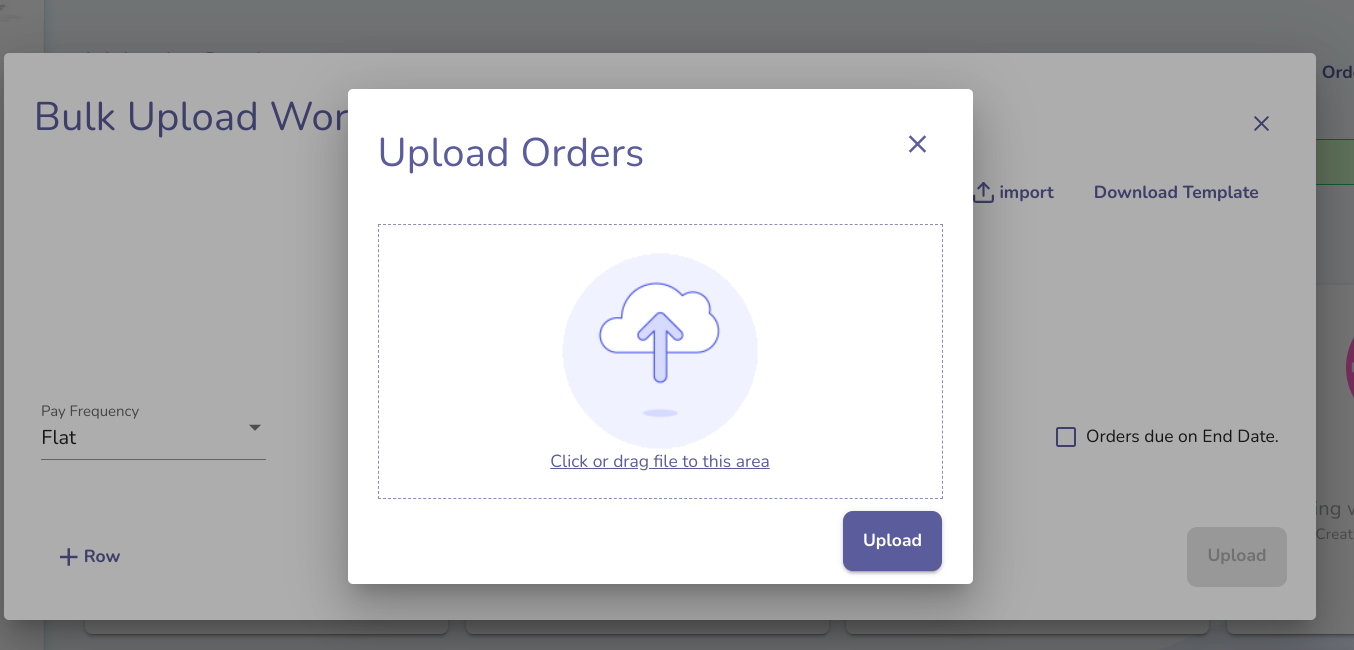
After the file upload has been completed, the information uploaded will be shown directly in the Bulk Upload Work Orders Form for you to edit directly in Liquid. If you have no changes and the Pay Frequency is correct, then you can go ahead and Upload.
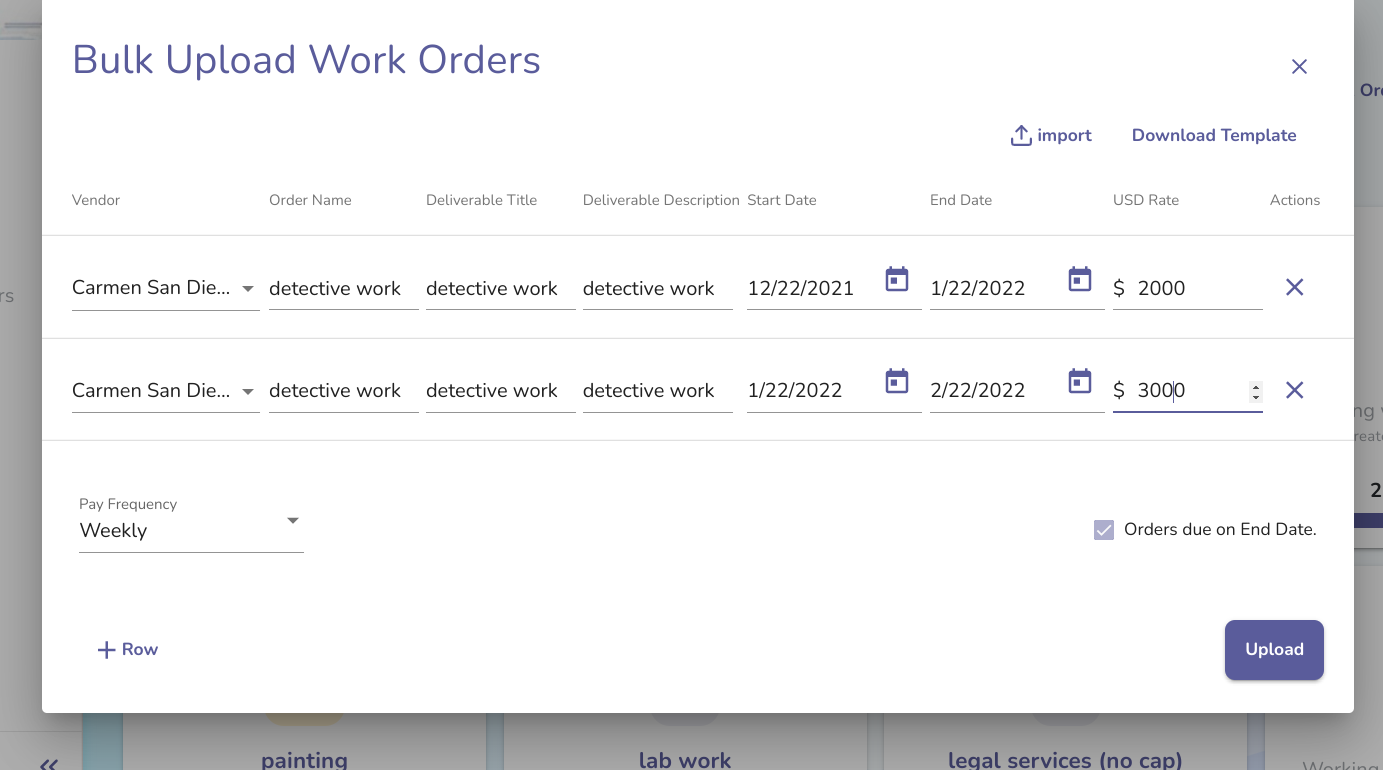
If you would like to make changes, keep reading.
Bulk Creating Work Orders by Typing Directly into Liquid
You can also type in the information directly into Liquid. To do this, press + Row to add a new row for each new Work Order.
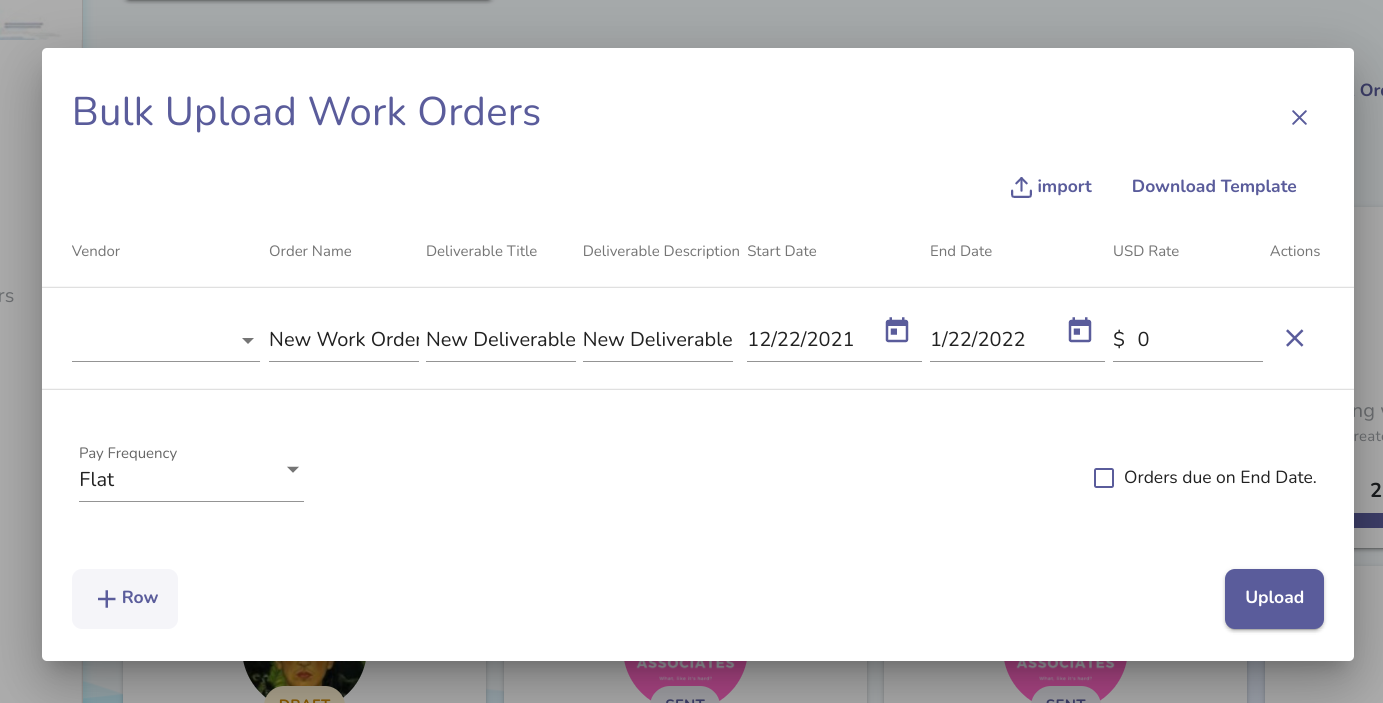
To complete the row, you will need to fill out these fields:
- Vendor: you will first select the Vendor by pulling down that field. Only Vendors who have been onboarded will be shown as options. You can’t invite a vendor from this flow.
- Order Name: Enter the title for this Work Order. You can leave the default text if you don't want to customize it.
- Deliverable Title: Enter the deliverable title for this Work Order. You can leave the default text if you don't want to customize it.
- Deliverable Description: Enter the deliverable description for this Work Order. You can leave the default text if you don't want to customize it.
- Start Date: Enter the start date for this Work Order.
- End Date: Enter the end date for this Work Order.
- USD Rate: This form only accepts USD inputs. We will add other currencies in the future.
Press + Row to add as many rows as necessary. Press the X at the end of each line to delete a row.
End date for Bulk Created Work Orders
If Orders due on End date is checked, then the End Date will be considered the Due Date. If this is not checked, the WO will be created as does not have a due date.
Submit Bulk Work Order Creation
To submit the form, press Upload.
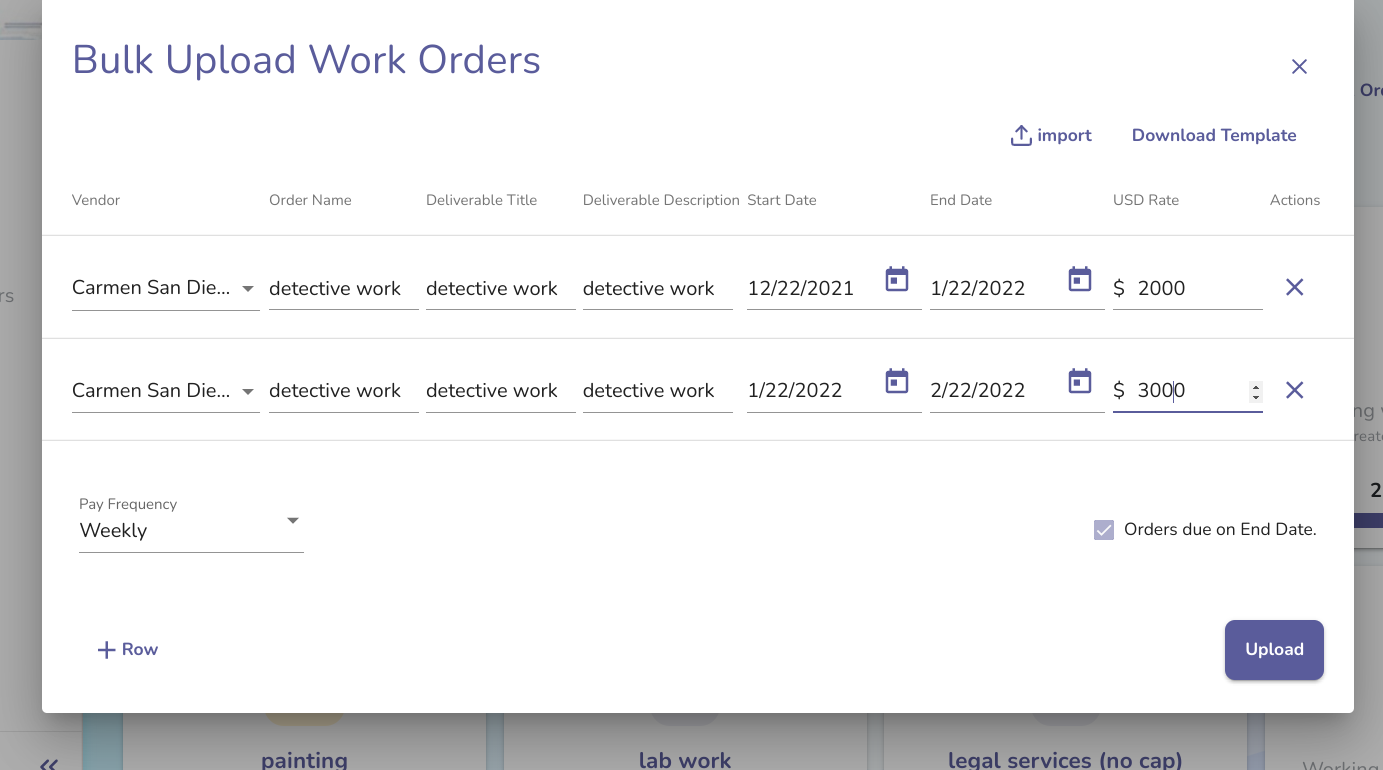
Upon upload, all the WOs will be Sent once processed.
An upload message will display over the Work Orders page when the entry is processing since it may take a few minutes for the Work Orders to get created.