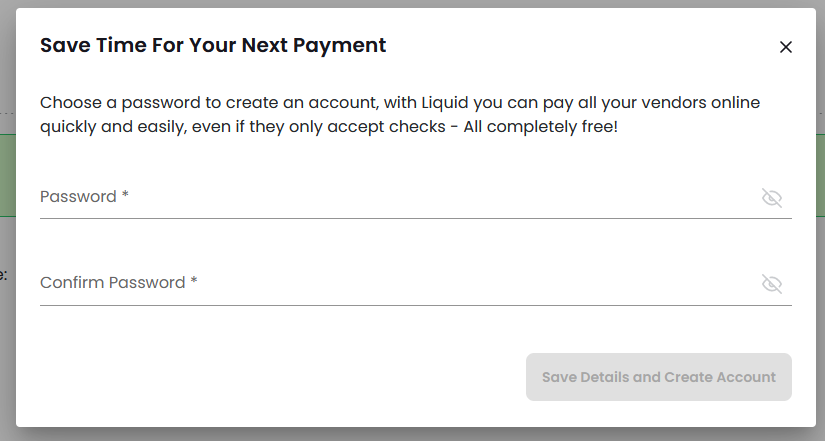When a Vendor has used Liquid to invoice you, you will receive an email from Liquid. The email will show you the invoice amount, the name of the Vendor requesting payment, and a note written by your Vendor.
Provided you would like to pay the invoice, press the Pay button. Otherwise, you can simply ignore the email.
Pay as Guest and Authenticate Email
Clicking the Pay button in your email will land you on a page to Pay as Guest. Press Pay as Guest to send a security email. Go back to your email address to click the link to authenticate your email. If you don’t click the link in the appropriate amount of time, you'll need to go back to the email to open up the page and press Pay as Guest again to generate another email.
Guest Express Checkout in Liquid
Once you have authenticated your email, you will begin the express checkout process. During this process, we'll collect some basic info from you for compliance reasons, but you won't have to create an account (unless you want to).
- First, enter your First Name and Last Name.
- Next, enter your Business Name.
- In the next step, you'll attest that your business does not fall into one of the restricted categories prohibited by our banking partners.
- Then, you'll enter your Employer Identification Number (EIN).
- The final compliance info step is to enter your Business Address.
- Next, you’ll add your bank account information. Start by letting us know whether you will be adding a Business Account or a Personal Account.
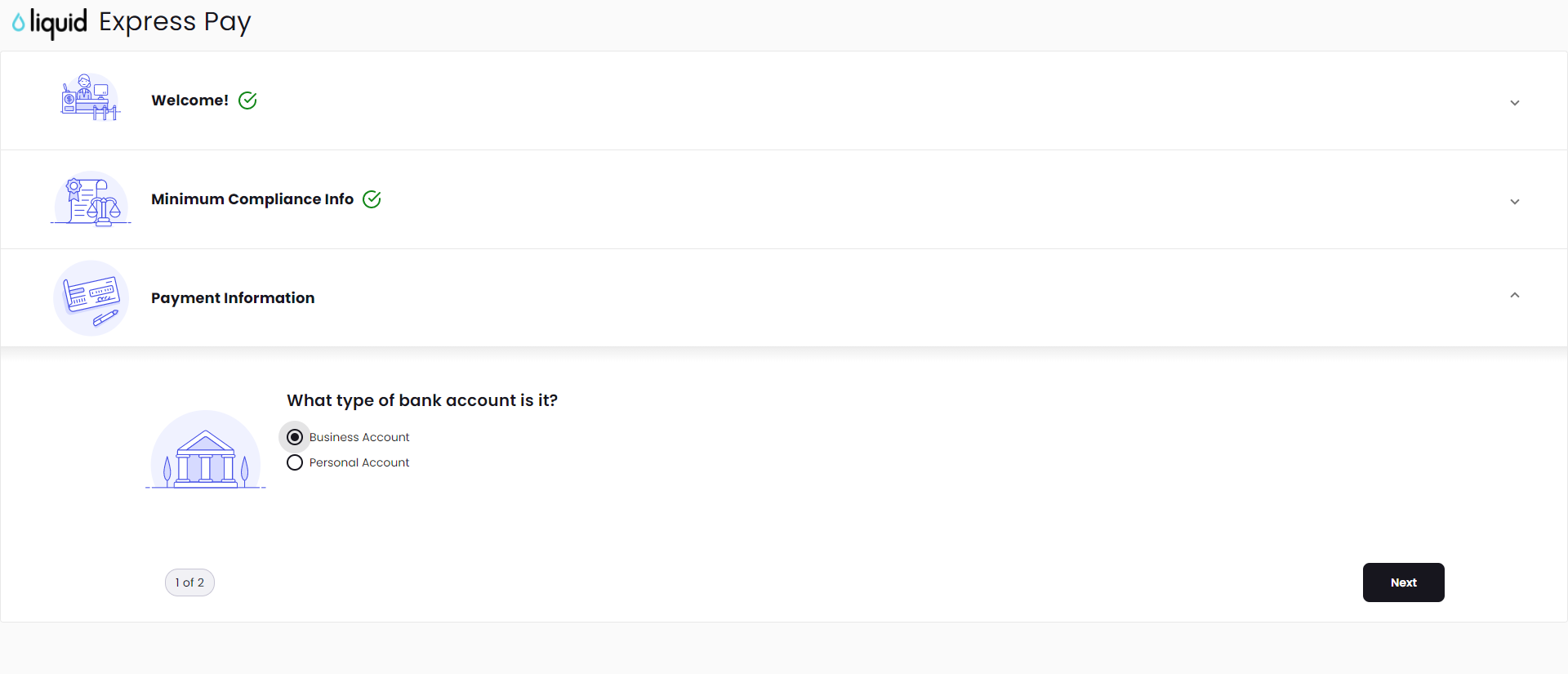
- To complete adding your bank account, you'll input your bank's Routing Number, your Bank Account number, your Bank Name, and your Account Holder Name and address (the name and address you provide must match the name and address listed with your bank).
- After you have added your bank account information by manually entering your routing number and bank account number, you will need to verify your microdeposit amounts before the Pay button becomes available. You'll get a reminder in 2 business days to verify your microdeposit amounts.
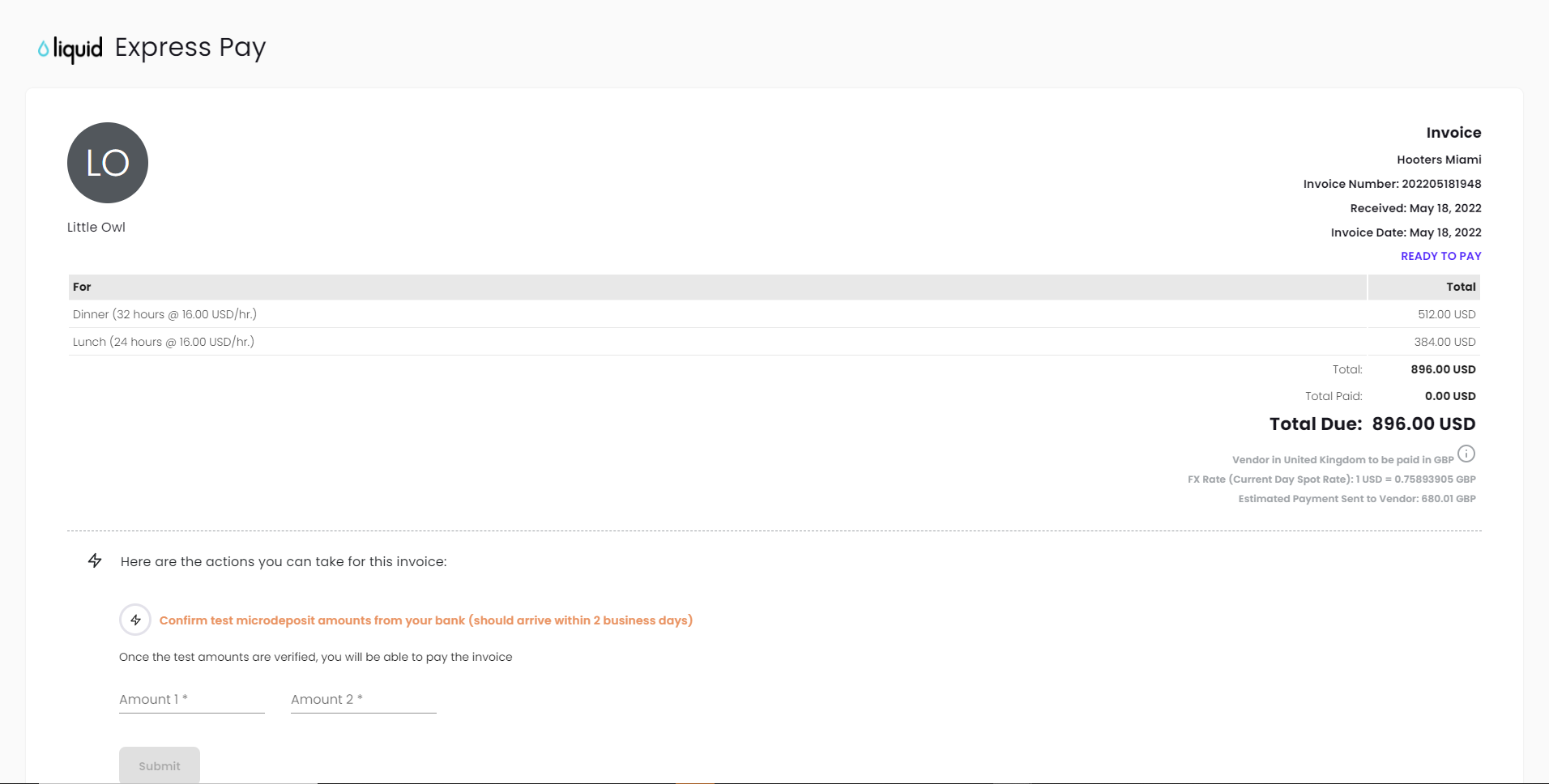 Please note that entering incorrect microdeposit amounts multiple times will lock your account.
Please note that entering incorrect microdeposit amounts multiple times will lock your account. - To pay the Invoice, press Pay Invoice.
- If this invoice is a payment for a Purchase Order (goods), you will need to upload proof of receipt before proceeding to Pay Invoice. Press Upload Proof of Receipt to upload your proof of receipt.
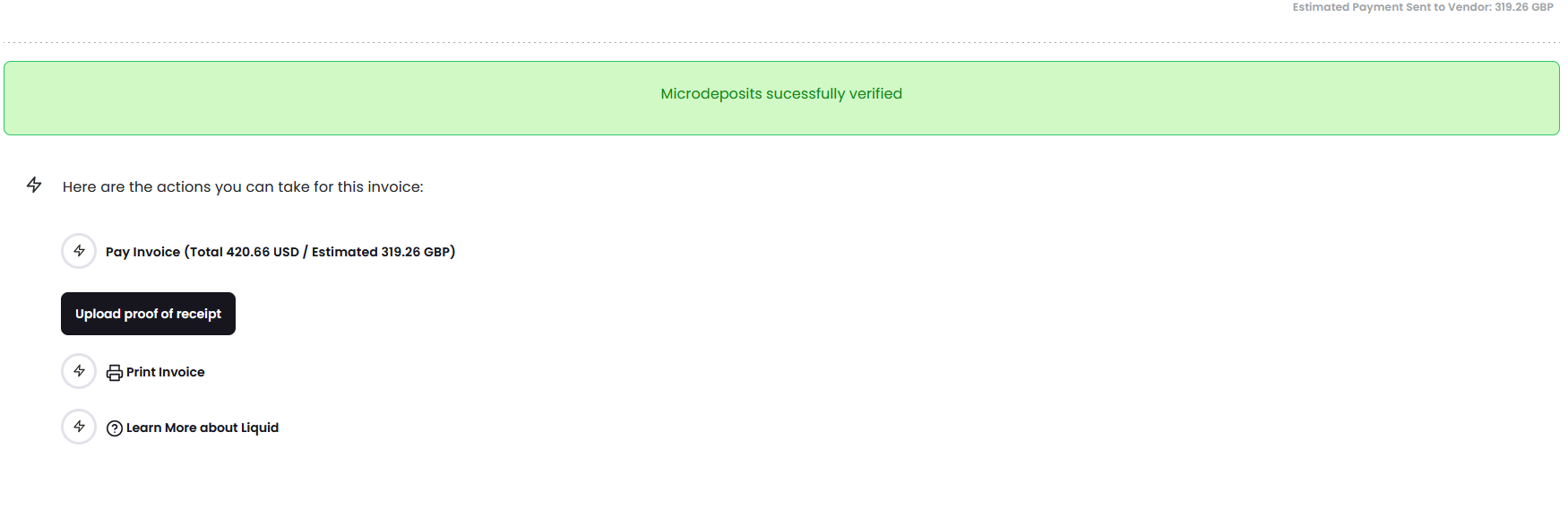 Follow the prompts to upload a file and then press Submit to save the proof of receipt. Then, you'll be able to press Pay Invoice.
Follow the prompts to upload a file and then press Submit to save the proof of receipt. Then, you'll be able to press Pay Invoice. 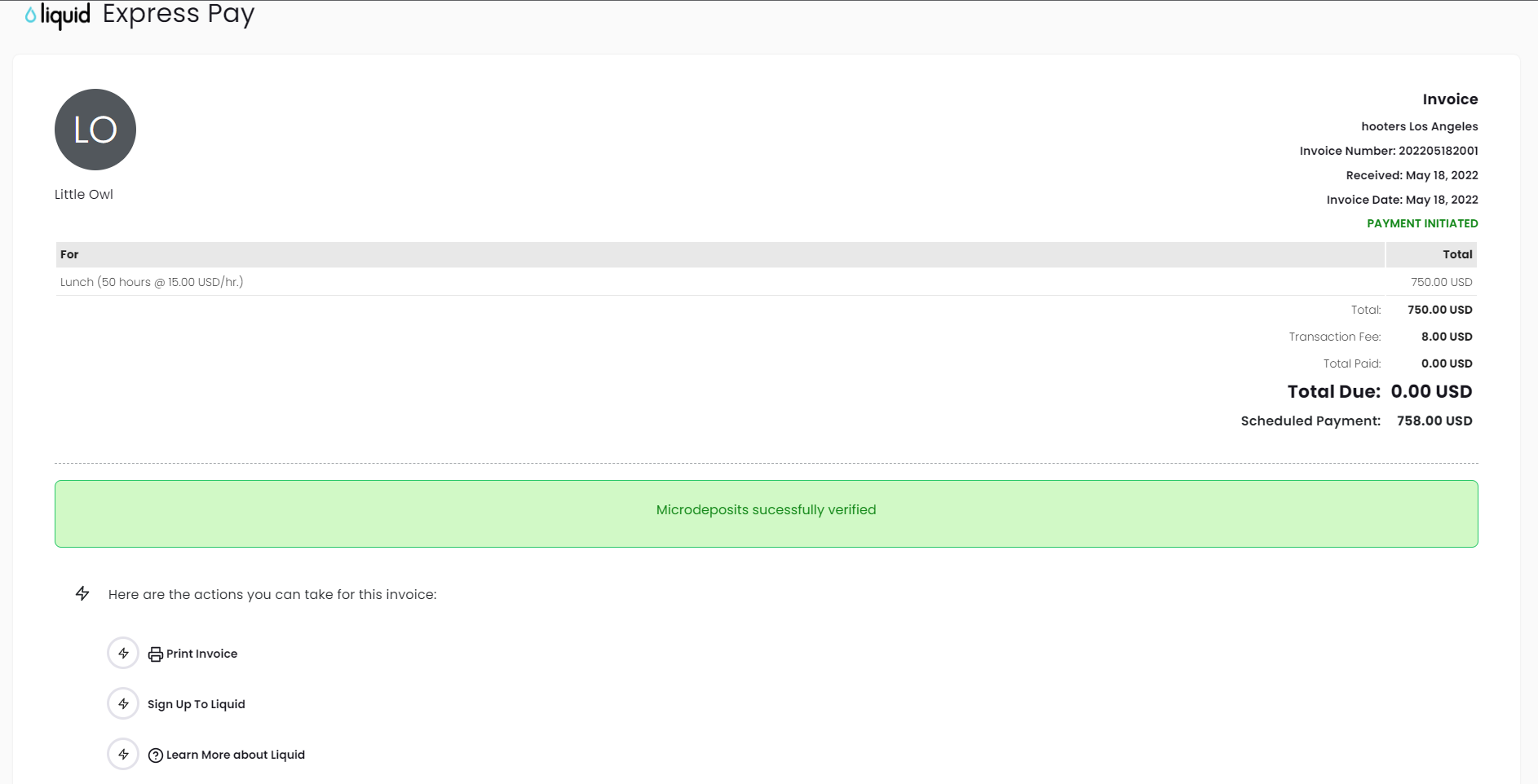
- If this invoice is a payment for a Purchase Order (goods), you will need to upload proof of receipt before proceeding to Pay Invoice. Press Upload Proof of Receipt to upload your proof of receipt.
- After pressing Pay Invoice, you'll be asked to confirm your payment. Press Yes to confirm.
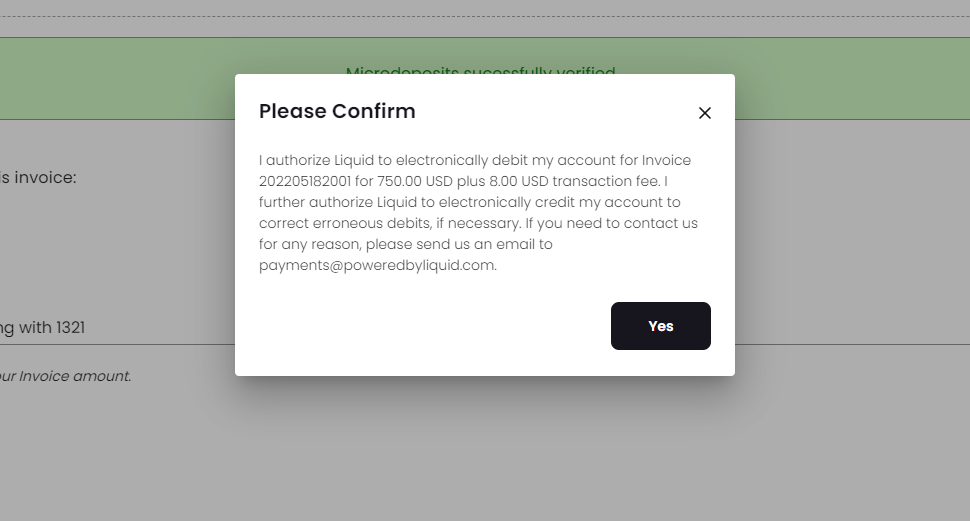
Sign Up to Liquid (add a password)
- If you would like to add a password to save your business info, press Sign Up to Liquid.
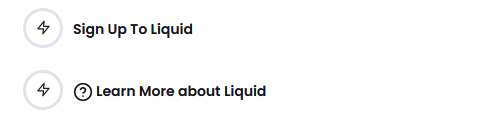
- Choose and Confirm your Password, then press Save Details and Create Account to create your account and save your business info.