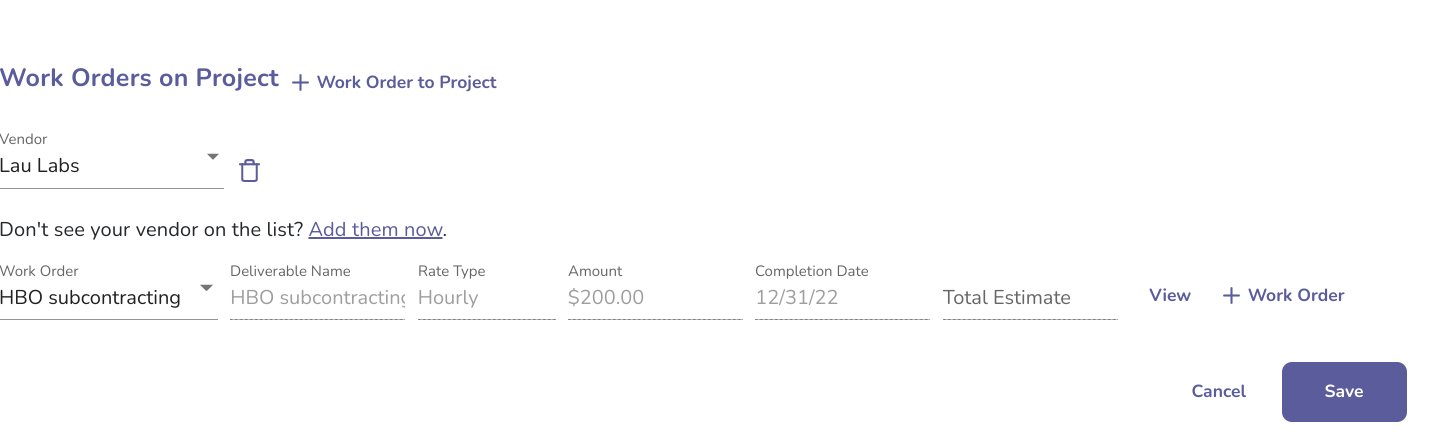Go to the Projects section of Liquid.
Press + Project to create a new Project.
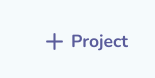
There, you can select existing Accounting Field(s) as either the Customer Name or Project Name or both.
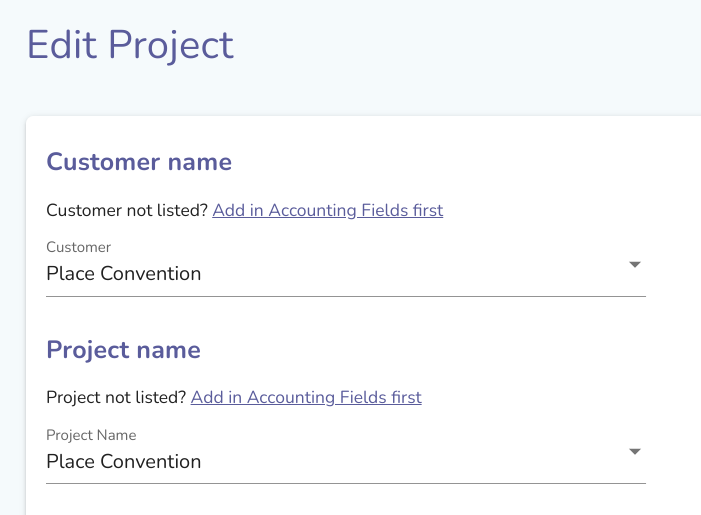
If you need to add an Accounting Field, press Add in Accounting Fields first to open a pop-up to create new Accounting Fields.
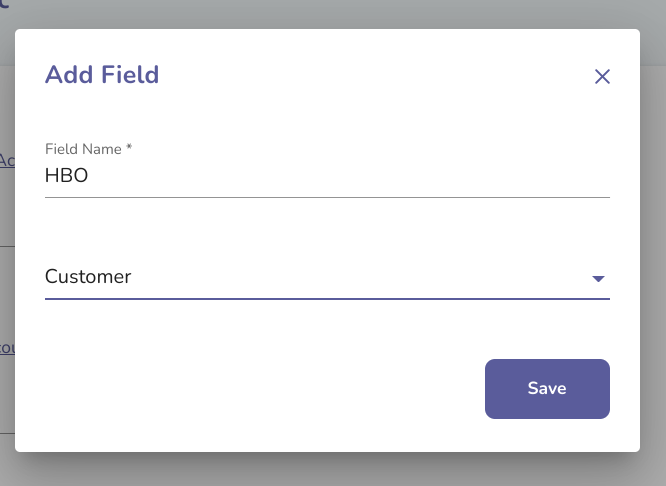
Next, add a Project Description.
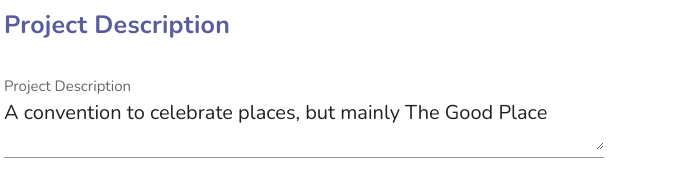
Then, add the total Project Cost Estimate. This value can be changed at anytime.
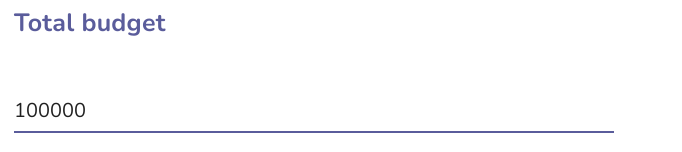
This budget is used to calculate the Total Project Cost Estimate and the Estimated Gross Profit.
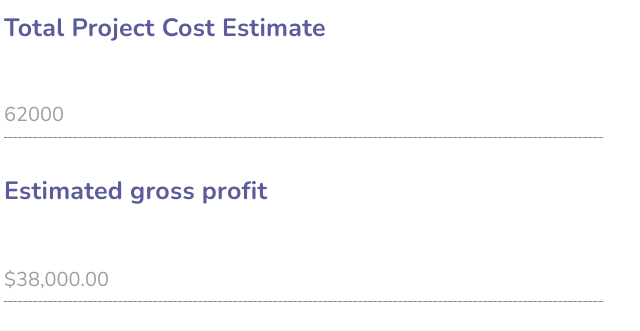
Before you can save the Project, you must add at least one Work Order to the Project.
To add a Work Order to a Project, press the + Work Order to Project button.

You'll be prompted to select an existing Vendor.
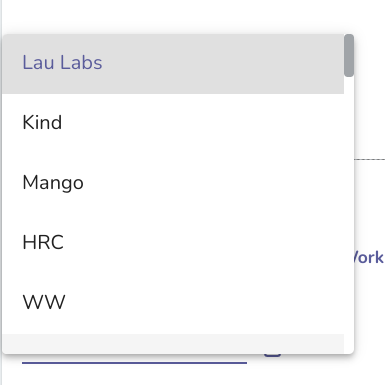
If the Vendor has not been added to the system, you can press Add them now to pull up the Invite Vendor workflow.
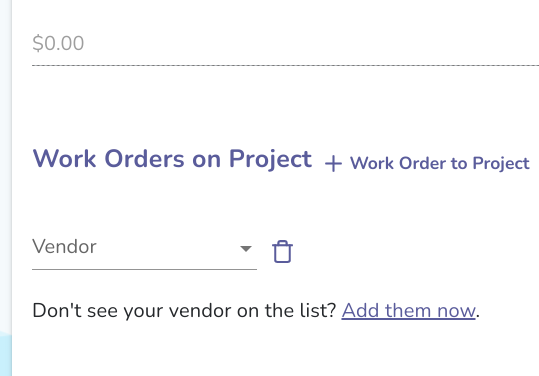
After selecting an existing Vendor, you'll need to select the relevant Work Order.
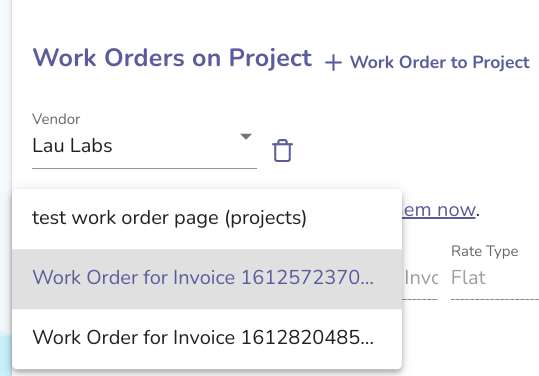
If the Work Order does not yet exist, you can press + Work Order to add a new Work Order.
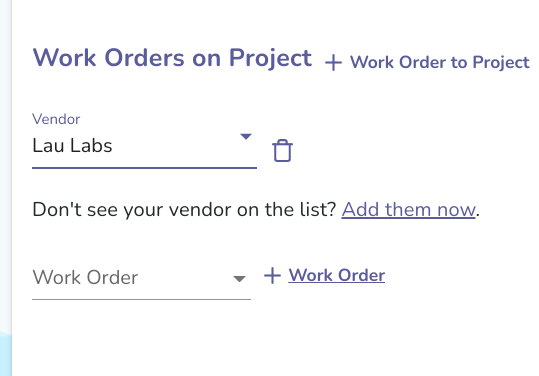
Then, fill out all fields for the new Work Order: Work Order, Deliverable Name, Rate Type, Amount, and Completion Date. You may also enter in a Total Estimate to help estimate Total Project Cost and Estimated Gross Profit, but that field is optional.
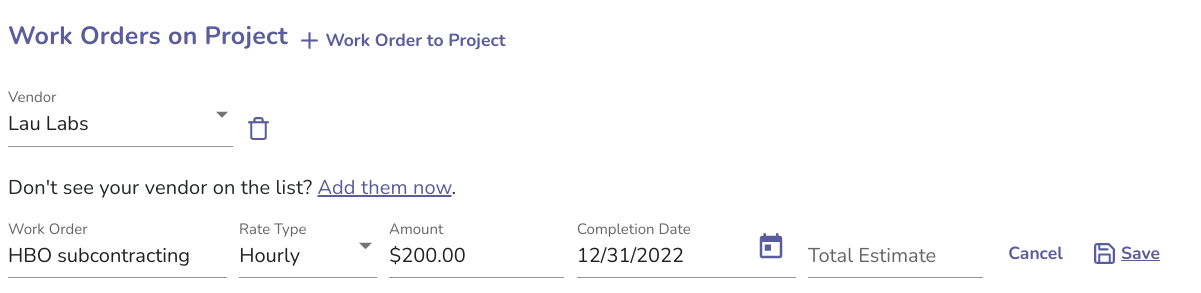
Press Save to open the popup to confirm the Work Order, then press Send.
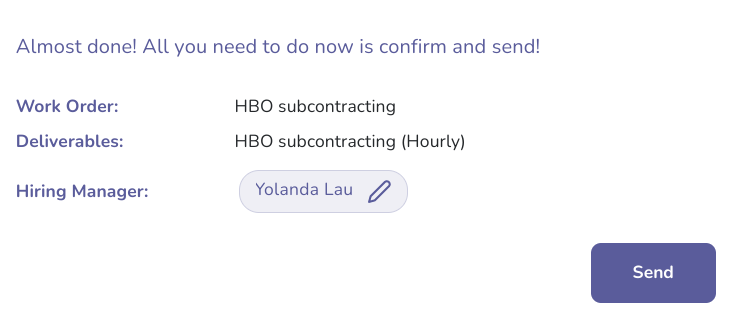
If you'd like add another Work Order, you can press + Work Order to Project. If not, press Save to save the Project.